
PyCharm Pro
v2023.1.3 中文版- 軟件大小:592 MB
- 軟件語言:簡體中文
- 更新時間:2024-09-06
- 軟件類型:國外軟件 / 編程工具
- 運行環境:WinXP, Win7, Win8, Win10, WinAll
- 軟件授權:免費軟件
- 官方主頁:https://www.jetbrains.com.cn/pycharm/
- 軟件等級 :
- 介紹說明
- 下載地址
- 精品推薦
- 相關軟件
- 網友評論
pycharm Pro提供電腦編程功能,可以在軟件上創建純python項目,也可以創建Django、FastAPI、Flask、Google App Engine、Pyramid等編程項目,從而在軟件上開始輸入代碼內容,為編程人員提供更方便的代碼設計方案,這款軟件功能很多,在輸入代碼的時候可以自動彈出補全提示,方便用戶快速輸入代碼內容,快速輸入函數變量,也可以直接在軟件測試代碼,在運行菜單上就可以測試編輯的腳本代碼是否可以運行,結合重構功能還可以優化代碼,需要就下載吧!
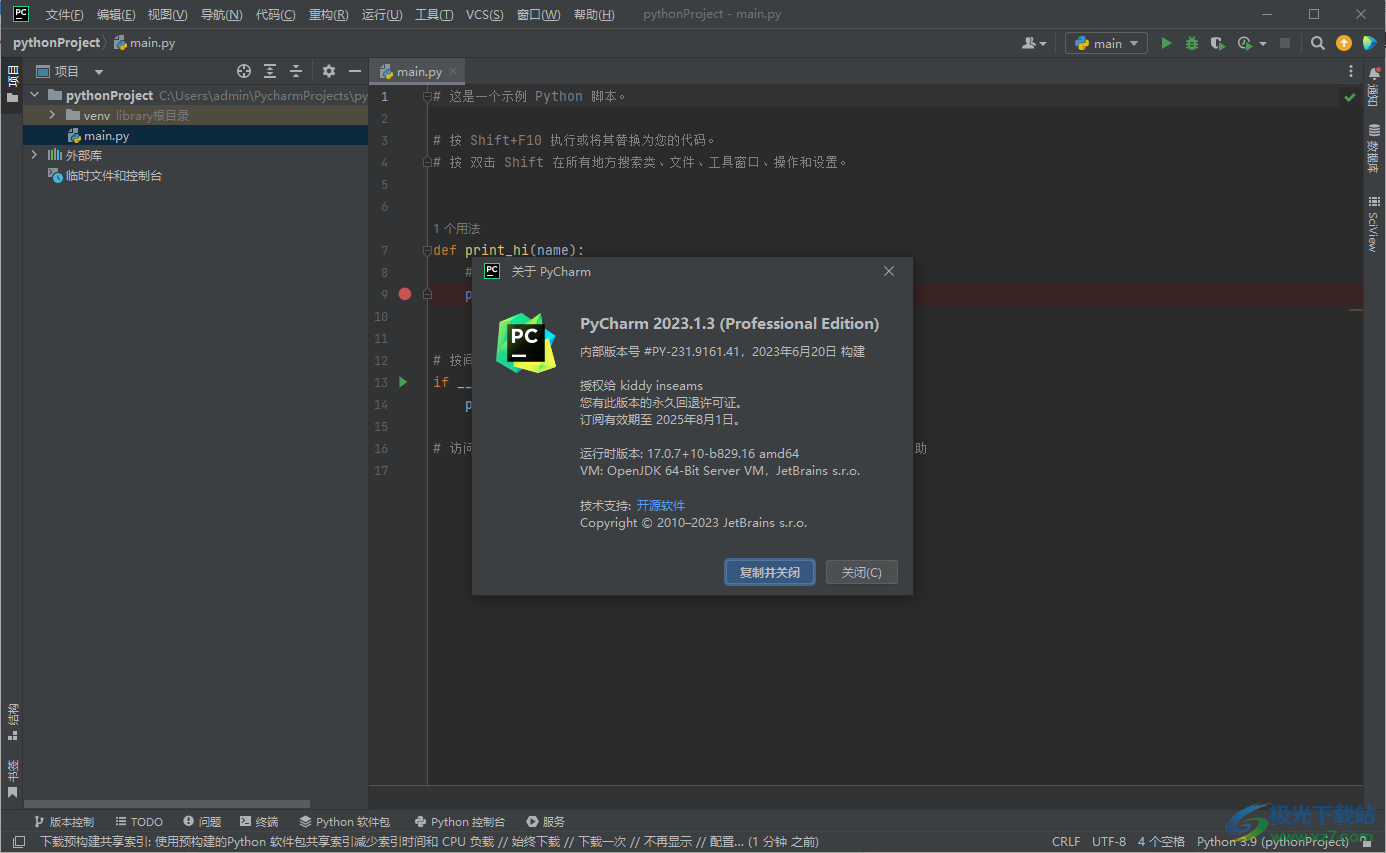
新版功能
一、推出新的 PyCharm 用戶界面 (UI)
新 UI 對 PyCharm 的外觀進行了重新設計。 我們的目標是降低視覺復雜性,使用戶能夠輕松訪問基本功能,并根據需要逐級呈現復雜功能 – 打造整潔、現代且專業的外觀和質感。
在 2023.1 版本中,新 UI 對于 PyCharm Community Edition 新用戶默認啟用。
要在其他版本中啟用,請按 Ctrl+Alt+S 打開 IDE 設置,并選擇 Appearance & Behavior | New UI(外觀與行為 | 新 UI)。 試用并與我們分享您的反饋!
1.窗口標題
新窗口標題有助于更快地執行常見任務:
新的 project(項目)微件會顯示當前項目的名稱,允許在最近的項目之間切換、創建新項目,以及打開現有項目。
VCS 微件會顯示當前分支、允許切換分支,并提供了最流行的 VCS 操作,例如更新項目、提交更改和推送更改。
Run(運行)微件允許您啟動運行/調試配置,選擇要運行的其他配置,更改當前配置的模式(運行或調試),以及編輯或刪除當前配置
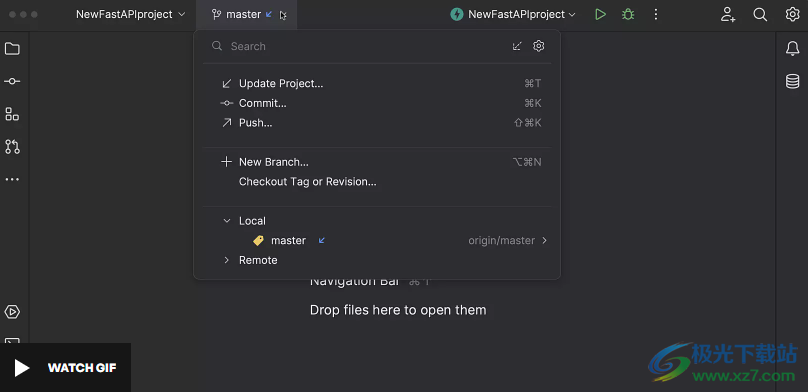
2.工具窗口
工具窗口欄所占空間減少,并使用圖標以方便導航。 要重新安排工具窗口,請沿邊欄拖動其圖標,并將其放在分隔符下進行垂直拆分,或者放在另一個邊欄上,水平拆分窗口。
點擊 More tool windows(更多工具窗口)圖標,訪問屏幕上尚未出現的工具窗口。

3.Debug(調試)工具窗口
主要的調試操作被移到一個工具欄上。 存在單個運行配置時,用于在 Threads & Variables(線程和變量)視圖與控制臺之間切換的標簽頁現在出現在工具窗口標簽頁中。
帶有 run actions(運行操作)的工具欄也被移到工具窗口標簽頁中
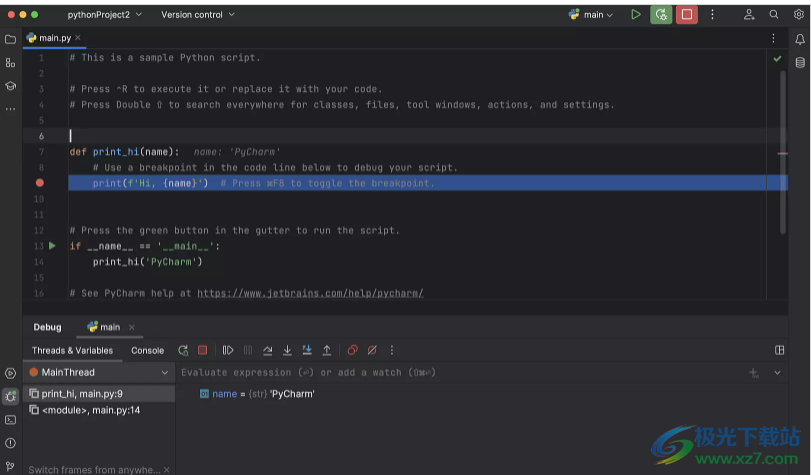
二、編輯器
1.更好的泛型類型推斷
我們重新設計了 PyCharm 處理泛型類和協議的方式。 IDE 現在改進了對泛型類和泛型協議層次結構的處理,解決了許多長期存在的類型提示問題
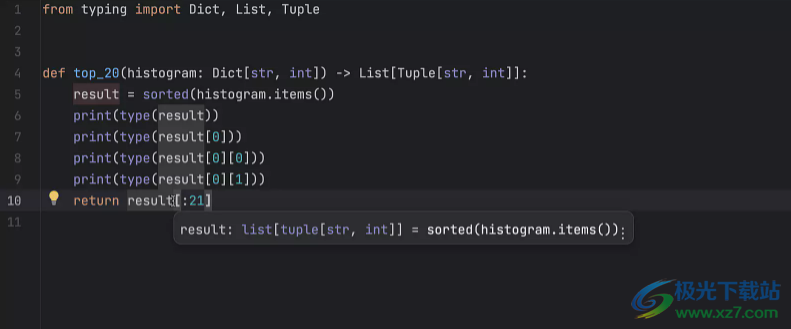
2.一目了然地管理多個項目的軟件包
Python Packages(Python 軟件包)工具窗口現在支持在您的主項目中附加附屬項目的工作流。 在工具窗口左側的附加面板中選擇項目后,您可以為每個項目安裝和卸載軟件包,以及管理它們的版本
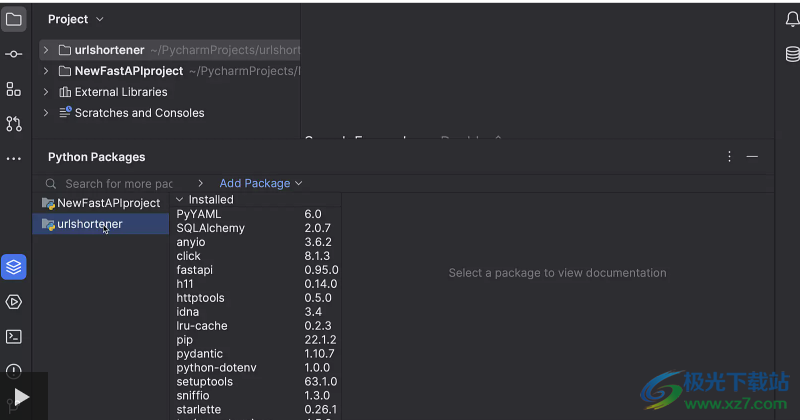
3.“Code Vision: 用法”嵌入提示
現在,借助新的 usages(用法)嵌入提示,可以更輕松地跟蹤類實現和重寫方法。 提示會在符號的聲明上方顯示符號被使用的次數,并允許您導航到一個用法。 如果您想關閉它們,請將鼠標懸停在一個提示上,選擇 Hide ‘Code Vision: Usages’ Inlay Hints(隱藏“Code Vision: 用法”嵌入提示)。
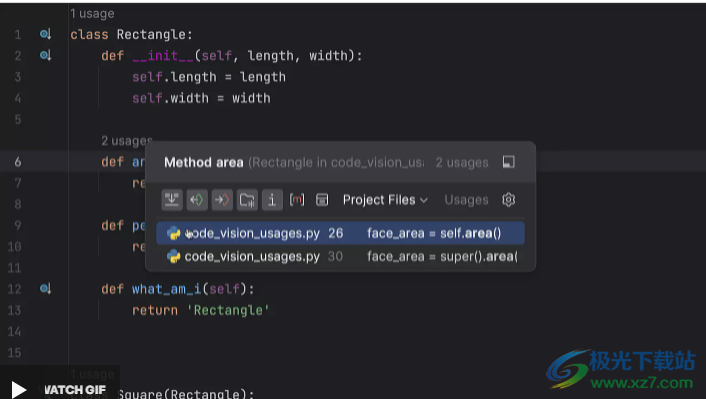
4.Quick Documentation(快速文檔)中更出色的語法高亮顯示
Quick Documentation(快速文檔)工具提示現在會為所選表達式的定義、推斷類型和定義元素的可點擊鏈接提供語法高亮顯示。 要調用工具提示,請按 ?,并將鼠標指針懸停在表達式上(或將文本光標置于它上面)。
Quick Documentation(快速文檔)彈出窗口中的語法高亮顯示現在看起來與編輯器中的非常相似,這為代碼文檔提供了更好的可見性。
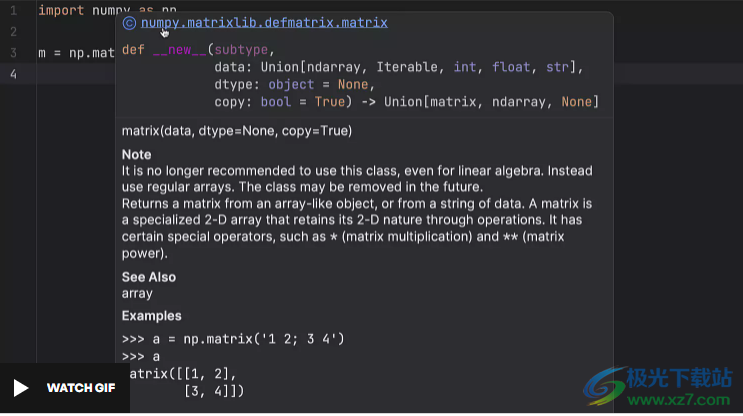
5.Rename(重命名)重構的內聯提示
我們更新了 PyCharm 中使用 Rename(重命名)重構的方式。 現在,您可以通過內聯提示窗體進行更改,而不用在彈出窗口對話框中輸入新的名稱。

6、其他改進
我們優化了 Python 控制臺和調試控制臺中 Special Variables(特殊變量)窗口的性能。 現在,可以更快地顯示計算的變量值的預覽,特別是對于大型集合。
粘貼復制或剪切時未選擇內容的行時,您現在可以指定粘貼內容的位置。 轉到 Settings/Preferences | Advanced Settings / Editor(設置/偏好設置 | 高級設置/編輯器),選擇所需行為。
特性或形參的 Quick Documentation(快速文檔)工具提示現在可以呈現標記格式。
軟件特色
智能代碼編輯器
PyCharm的智能代碼編輯器可為Python、JavaScript、CoffeeScript、TypeScript、CSS和熱門模板語言等提供一流支持。 充分利用可感知語言的代碼補全、錯誤檢測和實時代碼修復!
智能代碼導航
使用智能搜索跳到任何類、文件或符號,甚至任何IDE操作或工具窗口。 只需點擊一下即可切換到聲明、超級方法、測試、用法和實現,等等。
快速且安全的重構
利用安全的Rename和Delete、Extract Method、Introduce Variable、Inline Variable或Inline Method和其他重構以智能方式重構您的代碼。 語言和框架專用重構可以幫助您執行項目級更改。
破解方法
1、將PyCharm直接安裝到電腦,點擊下一步

2、設置軟件的安裝地址,點擊下一步
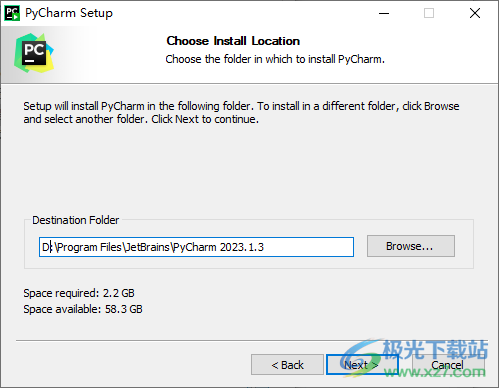
3、軟件安裝結束以后將補丁Patch JB 2023.x.x.exe復制到安裝地址,啟動補丁提示許可添加成功
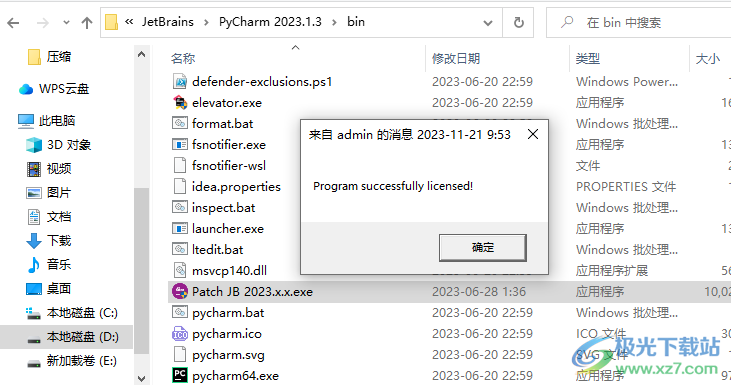
4、現在就可以免費使用PyCharm軟件,但是軟件還是英文
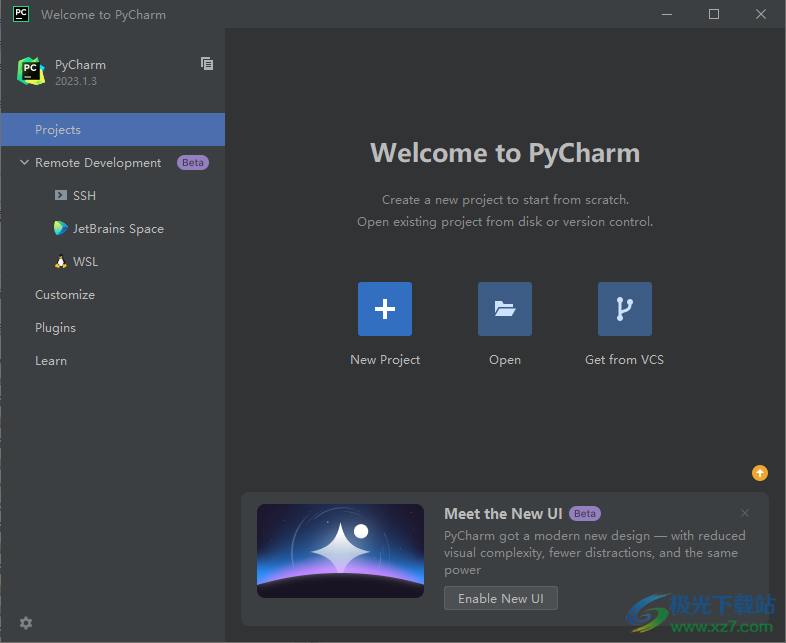
5、點擊Plugins按鈕,點擊頂部的設置按鈕彈出多個選擇,選擇Install Plugin From Disk安裝插件
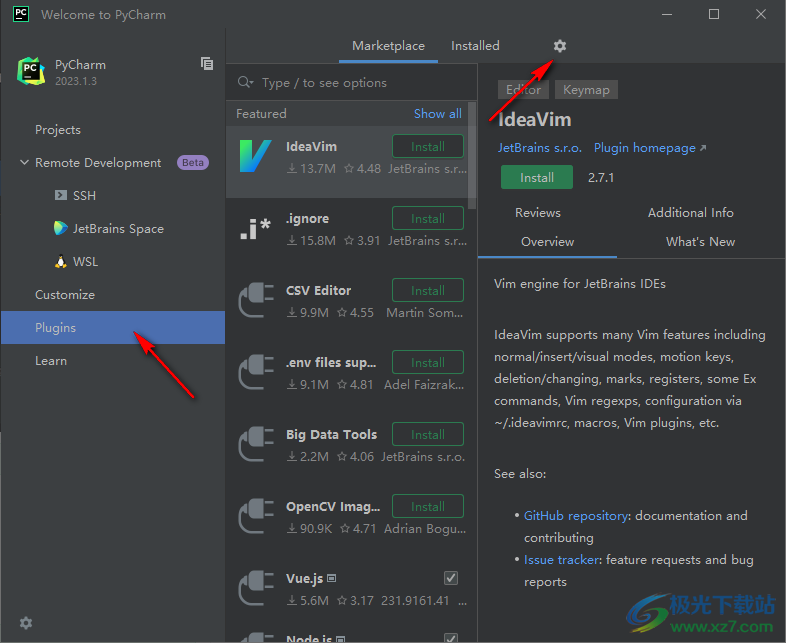
6、找到安裝包里面的漢化文件zh.231.250.jar,點擊OK打開
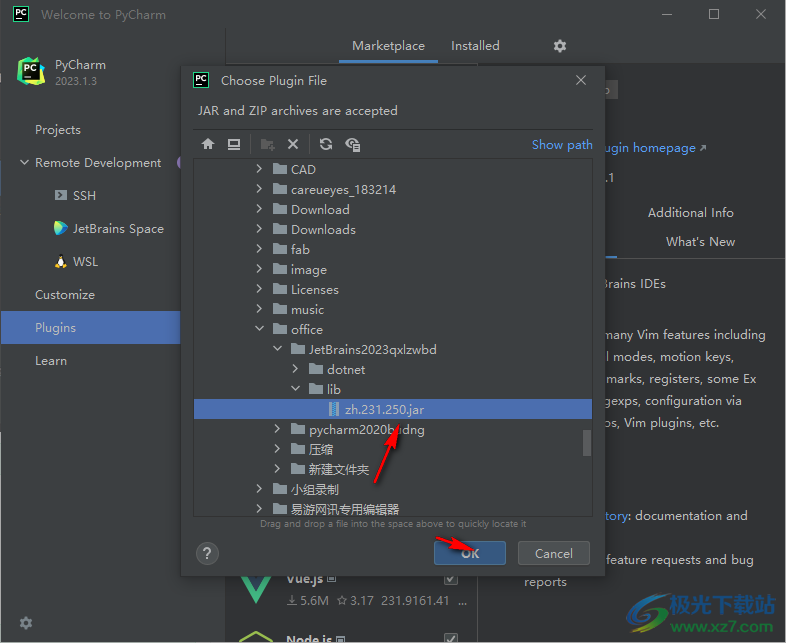
7、中文語言包安裝完畢,點擊Restart IDE重啟軟件
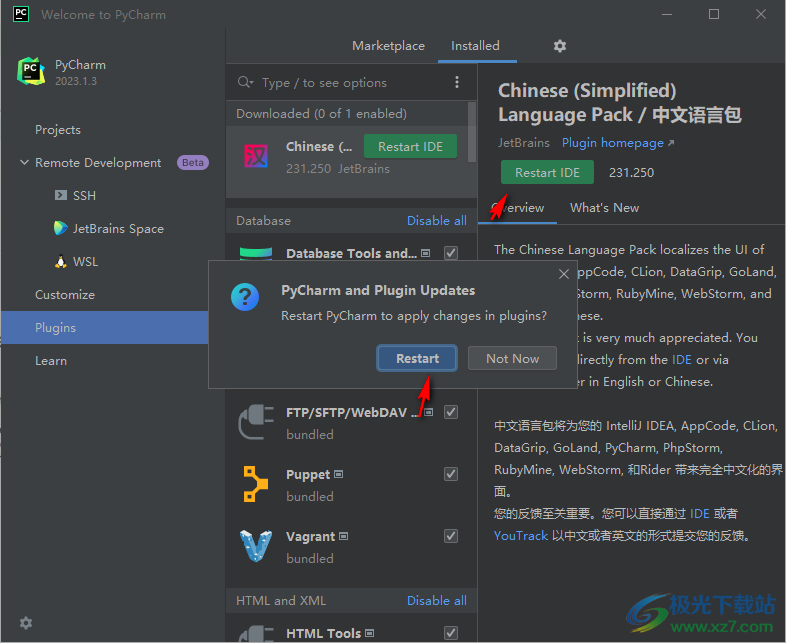
8、重啟完畢PyCharm就是中文版本,可以開始創建新項目
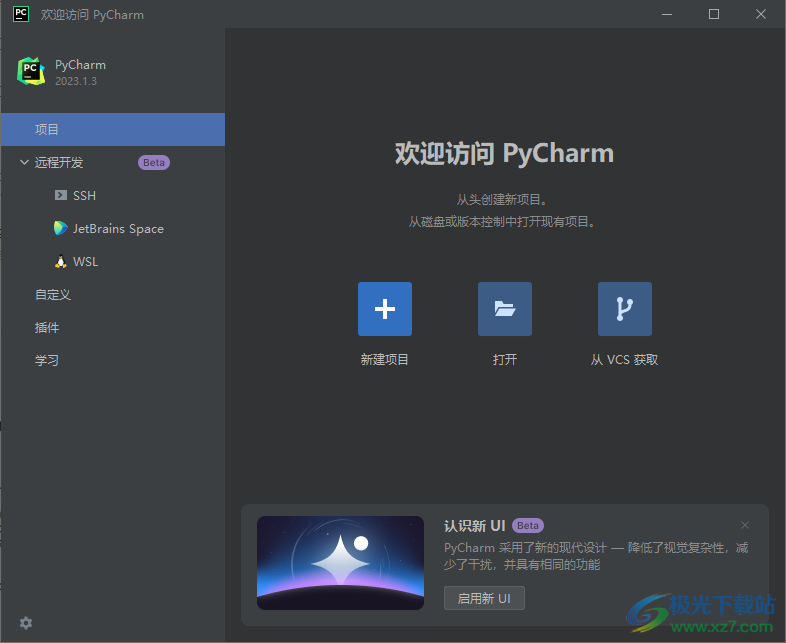
9、這里就是項目設置界面,直接創建一個Python項目
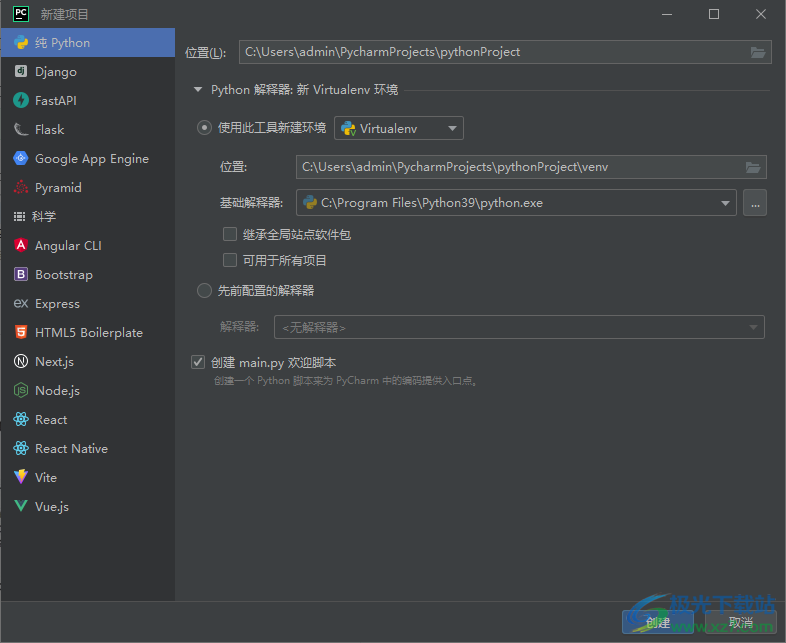
10、軟件可以使用到2025年,對于個人用戶來說已經足夠了
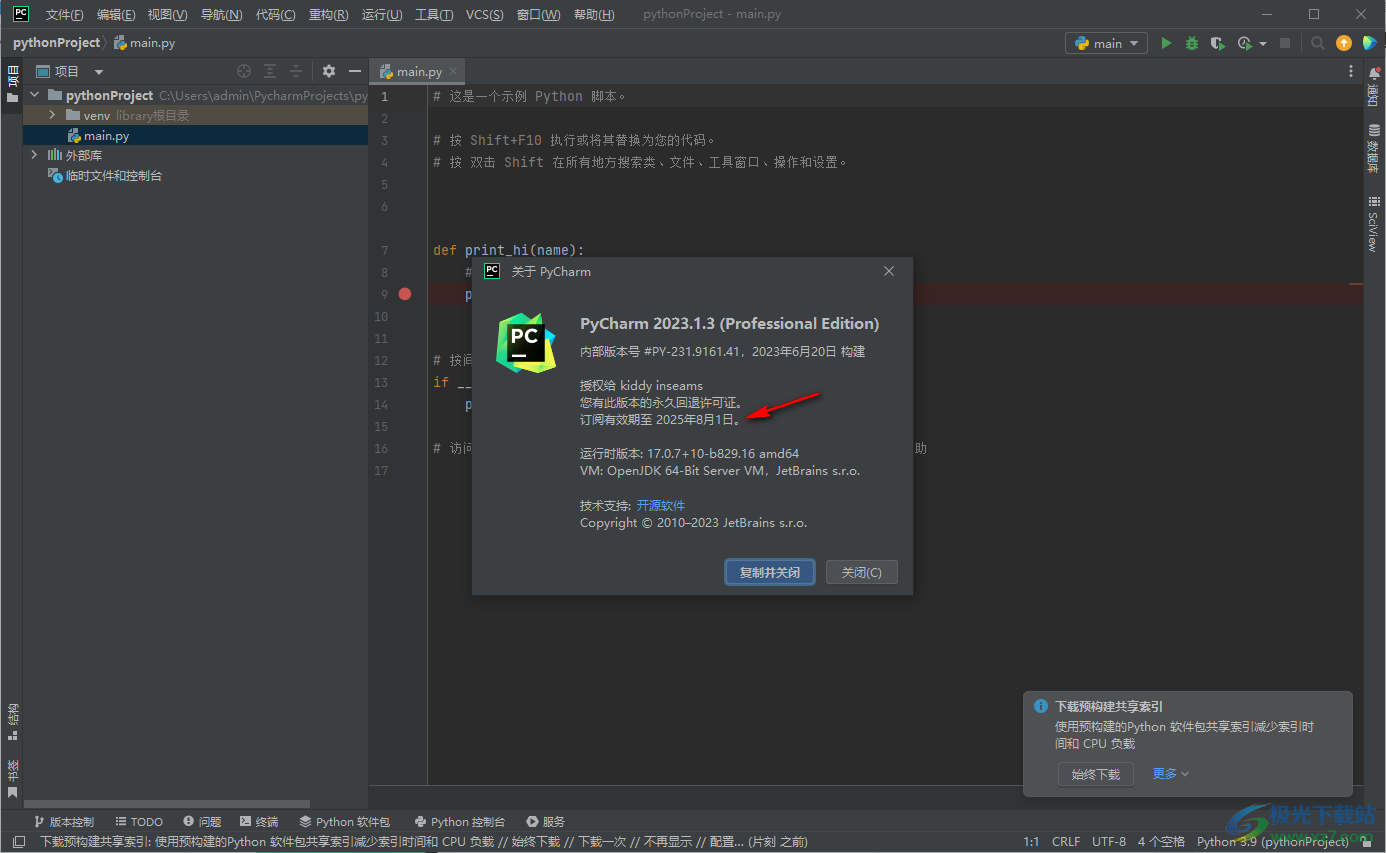
官方教程
IDE 查看模式
PyCharm 支持針對不同的使用方式和場景,在多種查看模式之間切換。例如,當您需要專注于代碼或向觀眾演示時。
全屏模式:PyCharm 展開主窗口以占據整個屏幕。在 macOS 上,所有操作系統控件都是隱藏的,但如果將鼠標指針懸停在屏幕頂部,則可以訪問主菜單。
無干擾模式:編輯器占據了整個主窗口,源代碼居中。UI 的所有其他元素(工具窗口、工具欄和編輯器選項卡)都處于隱藏狀態,以幫助您專注于當前文件的源代碼。您仍然可以使用快捷方式打開工具窗口、導航和執行其他操作。
演示模式:PyCharm 擴展編輯器以占據整個屏幕并增加字體大小,讓您的觀眾更容易看到您在做什么。UI 的其他元素是隱藏的,但您可以使用相應的快捷方式或使用主菜單(如果將鼠標指針懸停在屏幕頂部)來調出它們。
禪宗模式:PyCharm 結合了全屏和無干擾模式,因此主窗口會展開,只留下帶有源代碼的編輯器供您專注于編程。
默認情況下,在“無干擾”和“Zen”查看模式下,編輯器文本垂直居中,文本列寬對應于“編輯器”|” IDE 設置的“代碼樣式”頁CtrlAlt0S.這意味著,如果代碼在格式正確時居中,但如果有很長的未換行,則文本可能會超出視口,而左側有很大的邊距。在這種情況下,您可能需要使用 IDE 設置的 “Advanced Settings”(高級設置)頁面上的 “Left margin in distraction free”(無干擾模式下的左邊距)選項來減小左邊距CtrlAlt0S.
打開和關閉查看模式
前往查看 |外觀,然后選擇進入<查看模式>或退出<查看模式>。
使用快速切換器:
前往查看 |快速切換方案(或按Ctrl0`).
在“切換”彈出窗口中,選擇“查看模式”,然后選擇“進入<查看模式>或退出<查看模式>。
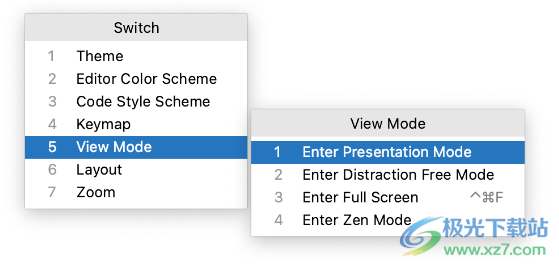
使用查找操作:按CtrlShift0A,然后開始鍵入查看模式的名稱。然后選擇進入<查看模式>或退出<查看模式> 從列表中按Enter.

將打開和關閉查看模式的操作映射到您喜歡的組合鍵。
背景圖片
您可以在 PyCharm 中將任何圖像設置為編輯器和所有工具窗口的自定義背景。
配置自定義背景圖像
1、壓CtrlAlt0S打開 IDE 設置,然后選擇 “Appearance & Behavior”|”外觀。
2、單擊“背景圖像”按鈕。

或者,如果圖像位于項目中,請在編輯器或“項目”工具窗口中右鍵單擊它,然后從上下文菜單中選擇“設置背景圖像”。您也可以按CtrlShift0A,查找并選擇“設置背景圖像”操作。
3、在“背景圖像”對話框中,指定要用作背景的圖像,然后單擊“確定”以應用更改。
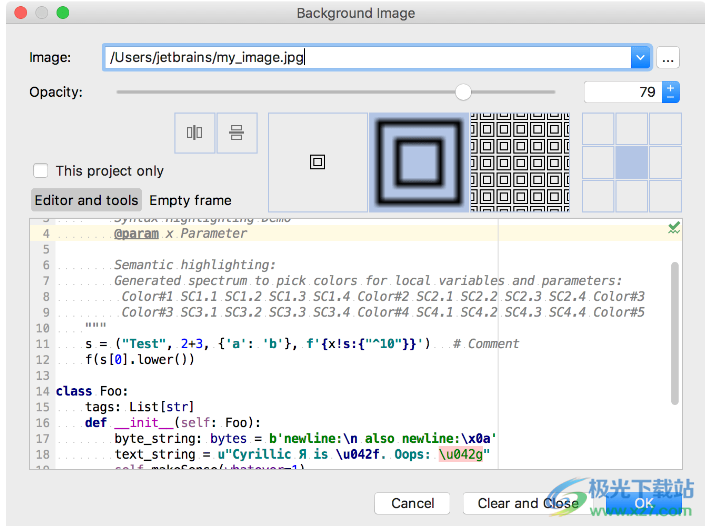
背景圖像設置
“背景圖像”對話框包含以下選項:
圖像:指定文件系統中映像的本地路徑或遠程服務器上映像的 URL。
不透明度:指定圖像的相對不透明度,其中 100 表示完全不透明,0 表示完全透明。
放置選項:使用圖標選擇放置圖像的位置:
垂直或水平鏡像圖像
選擇是以原始大小放置圖像的一個副本,縮放圖像以適合整個寬度,還是用原始大小的圖像副本填充整個寬度
如果選擇保留原始大小,請選擇圖像的放置位置:居中、側或角落。
僅限此項目:選擇是否只想在當前項目中將此自定義圖像用作背景。
編輯器和工具:配置要用作編輯器和工具窗口背景的圖像。
空幀:配置在編輯器中未打開文件時用作背景的圖像。
清除和關閉:清除背景圖像并使用默認背景。
配置代碼樣式
如果公司中存在某些編碼準則,則在創建源代碼時必須遵循這些準則。PyCharm 可幫助您維護所需的代碼樣式。
IDE 附帶了兩個預定義的方案:Project 方案和 Default 方案。
在“項目”方案中,您配置的設置僅適用于當前項目。
這些設置存儲在 .idea 下的 codeStyles 文件夾中,并通過 VCS 與項目共享。
IDE 將在您修改項目的代碼樣式設置后創建該文件夾。
在“默認方案(IDE 級方案)”中,配置的設置將應用于選擇了“默認代碼樣式方案”的所有現有項目。
這些設置存儲在 PyCharm 配置目錄下的 codestyles 文件夾中,不通過 VCS 共享。
如果要使用項目代碼樣式方案作為默認方案,可以將其復制到 IDE 級別。反之亦然:您可以使用 IDE 級方案中的設置覆蓋當前項目設置,并與團隊的其他成員共享這些設置。
只能有一個項目代碼樣式方案。在 IDE 級別,可以有多個方案。多個項目可以引用相同的 IDE 級代碼樣式方案。
配置方案
在 PyCharm 中,代碼樣式設置是特定于語言的,因此您需要為項目中使用的每種語言單獨配置它們。您還可以從一種語言復制設置并將其應用于另一種語言。
配置語言的代碼樣式
1、壓CtrlAlt0S打開 IDE 設置,然后選擇 “Editor”|”代碼風格。
若要為新項目配置方案,請轉到“文件”|”新項目設置 |新項目的設置 |編輯 |代碼風格。
2、選擇要為其配置代碼樣式的語言。
3、選擇要配置的代碼樣式方案:項目方案或 IDE 級方案之一。
單擊“默認方案”旁邊的“,然后選擇”復制“以創建方案的副本。
瀏覽選項卡并配置代碼樣式首選項。
使用對話框的右側部分預覽更改。更改設置時,預覽區域中會出現一個或多個閃爍區域,以強調更改。
應用其他語言的代碼樣式
對于大多數受支持的語言,可以從其他語言或框架復制代碼樣式設置。
1、壓CtrlAlt0S打開 IDE 設置,然后選擇 “Editor”|”代碼風格。
若要為新項目配置方案,請轉到“文件”|”新項目設置 |新項目的設置 |編輯 |代碼風格。
2、選擇要為其配置代碼樣式的語言。
3、選擇要修改的代碼樣式方案:項目方案或 IDE 級方案之一。
4、單擊右上角的設置。
僅當可以應用其他語言的代碼樣式設置時,才會顯示該鏈接。
5、從顯示的列表中,選擇要從中復制代碼樣式的語言。

復制代碼樣式設置
1、壓CtrlAlt0S打開 IDE 設置,然后選擇 “Editor”|”代碼風格。
若要為新項目配置方案,請轉到“文件”|”新項目設置 |新項目的設置 |編輯 |代碼風格。
2、選擇要復制的代碼樣式方案:項目方案或 IDE 級方案之一。
3、單擊該設置圖標,然后選擇以下選項之一:
復制到 IDE(對于項目方案):將所選方案復制到 IDE 級別。
PyCharm 將具有指定名稱的新代碼樣式保存到 PyCharm 主目錄。
復制到項目(對于 IDE 級方案):使用所選 IDE 級配置文件中的設置覆蓋當前項目設置。
復制(對于 IDE 級別的方案):在同一級別上創建所選 IDE 方案的副本。
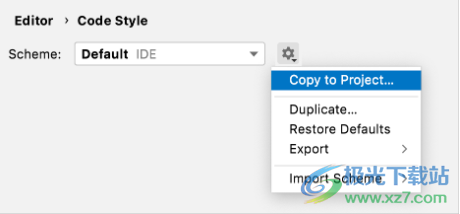
在“方案”字段中,鍵入新方案的名稱,然后按Enter以保存更改
添加 .editorconfig 文件
1、在“項目”視圖中,右鍵單擊包含要定義其代碼樣式的文件的源目錄,然后選擇“新建”|”EditorConfig。
2、選擇要定義的屬性,以便 PyCharm 為其創建存根,或將所有復選框留空以手動添加所需的屬性。
3、若要預覽對代碼樣式設置的更改將如何影響實際的源文件,請在 .editorconfig 文件的裝訂線中單擊視圖,然后選擇受其影響的源文件。預覽將在右側打開。

您可以在預覽窗格中進行更改,以嘗試測試配置更改的反映方式,而不必擔心對源代碼進行不需要的更改:當您關閉 .editorconfig 文件時,所有這些更改都將被丟棄。
下載地址
- Pc版
PyCharm Pro v2023.1.3
本類排名
本類推薦
裝機必備
換一批- 聊天
- qq電腦版
- 微信電腦版
- yy語音
- skype
- 視頻
- 騰訊視頻
- 愛奇藝
- 優酷視頻
- 芒果tv
- 剪輯
- 愛剪輯
- 剪映
- 會聲會影
- adobe premiere
- 音樂
- qq音樂
- 網易云音樂
- 酷狗音樂
- 酷我音樂
- 瀏覽器
- 360瀏覽器
- 谷歌瀏覽器
- 火狐瀏覽器
- ie瀏覽器
- 辦公
- 釘釘
- 企業微信
- wps
- office
- 輸入法
- 搜狗輸入法
- qq輸入法
- 五筆輸入法
- 訊飛輸入法
- 壓縮
- 360壓縮
- winrar
- winzip
- 7z解壓軟件
- 翻譯
- 谷歌翻譯
- 百度翻譯
- 金山翻譯
- 英譯漢軟件
- 殺毒
- 360殺毒
- 360安全衛士
- 火絨軟件
- 騰訊電腦管家
- p圖
- 美圖秀秀
- photoshop
- 光影魔術手
- lightroom
- 編程
- python
- c語言軟件
- java開發工具
- vc6.0
- 網盤
- 百度網盤
- 阿里云盤
- 115網盤
- 天翼云盤
- 下載
- 迅雷
- qq旋風
- 電驢
- utorrent
- 證券
- 華泰證券
- 廣發證券
- 方正證券
- 西南證券
- 郵箱
- qq郵箱
- outlook
- 阿里郵箱
- icloud
- 驅動
- 驅動精靈
- 驅動人生
- 網卡驅動
- 打印機驅動
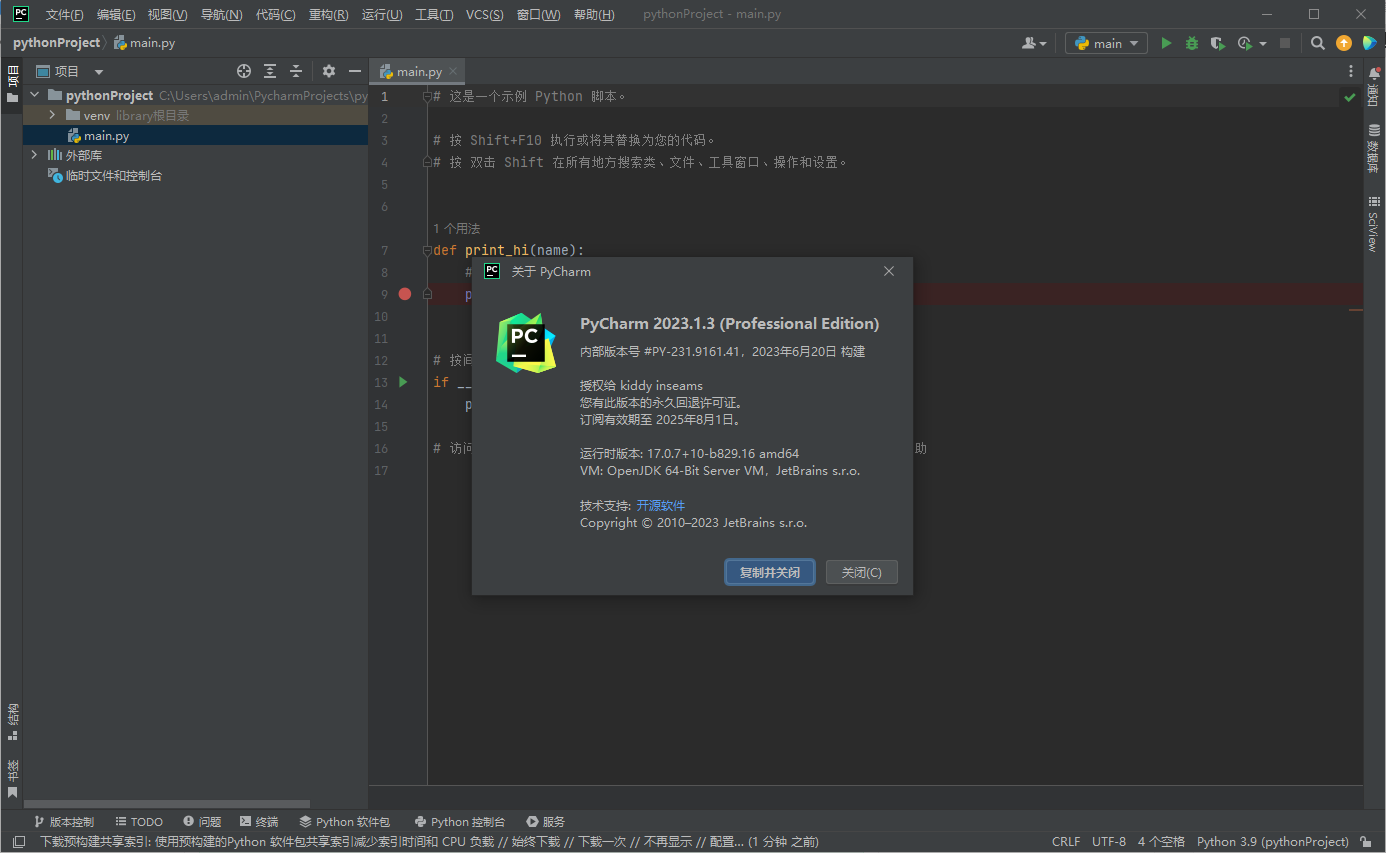













































網友評論