
acrobat dc2019中文版
v2019 正式版- 軟件大小:653.90 MB
- 軟件語言:簡體中文
- 更新時(shí)間:2021-04-20
- 軟件類型:國產(chǎn)軟件 / 辦公軟件
- 運(yùn)行環(huán)境:WinAll
- 軟件授權(quán):免費(fèi)軟件
- 官方主頁:http://www.l007.cn/
- 軟件等級 :
- 介紹說明
- 下載地址
- 精品推薦
- 相關(guān)軟件
- 網(wǎng)友評論
adobe acrobat2019為用戶提供了全面性的pdf文件閱讀和編輯功能,能夠讓用戶輕松處理各種類型的pdf文檔,并且還能將pdf文件在各種格式中相互轉(zhuǎn)換。
acrobat dc2019中文版介紹
acrobat pro DC 2019可將包括電子表單、網(wǎng)頁、視頻等更豐富內(nèi)容制作為一個(gè)經(jīng)過優(yōu)化的 PDF文檔,從而提升了效果。輕松自定義PDF包,突出您的品牌形象和風(fēng)格。新版擁有新的統(tǒng)一共享體驗(yàn)使您能夠在桌面、移動(dòng)設(shè)備和Web上輕松地協(xié)作處理文檔。
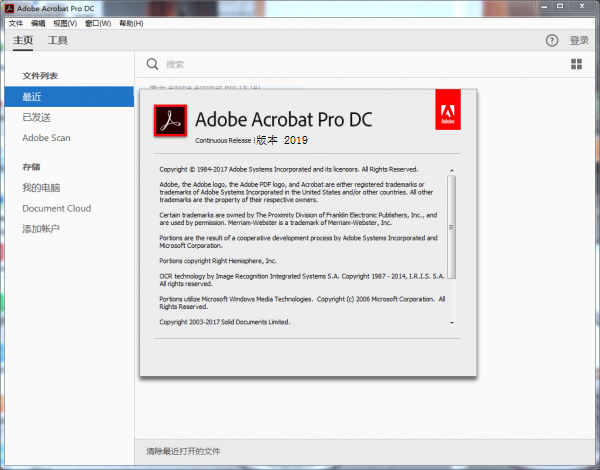
acrobat將文件轉(zhuǎn)換為pdf教程
1、在 Acrobat 的“文件”菜單中,選擇創(chuàng)建 > 從文件創(chuàng)建 PDF。
2、在“打開”對話框中,選擇您要轉(zhuǎn)換的文件。您可以瀏覽所有文件類型,也可以在文件類型下拉菜單中選擇某個(gè)特定類型。
3、或者,如果要將圖像文件轉(zhuǎn)換為 PDF,可以單擊設(shè)置以更改轉(zhuǎn)換選項(xiàng)。可用選項(xiàng)的差別取決于文件類型。
注意:如果您選擇所有文件作為文件類型,或者沒有轉(zhuǎn)換設(shè)置可用于選定的文件類型,設(shè)置按鈕將不可用。(例如,對于 Microsoft Word 和 Microsoft excel 文件,“設(shè)置”按鈕不可用。)
4、單擊打開以將文件轉(zhuǎn)換為 PDF。
根據(jù)所轉(zhuǎn)換的文件類型,會(huì)自動(dòng)打開創(chuàng)作應(yīng)用程序,或顯示進(jìn)度對話框。如果文件用的是不支持的文件格式,一條消息出現(xiàn),告知您該文件無法被轉(zhuǎn)化為 PDF。
5、當(dāng)新 PDF 打開后,選擇文件 > 保存,或選擇文件 > 另存為,然后為 PDF 選擇名稱和位置。
注意:當(dāng)命名要進(jìn)行電子分發(fā)的 PDF 時(shí),請限制文件名長度為八個(gè)字符(沒有空格)并包含 .pdf 擴(kuò)展名。此操作可確保電子郵件程序或網(wǎng)絡(luò)服務(wù)器不會(huì)截?cái)辔募琍DF 能按預(yù)期打開。
從多個(gè)文件創(chuàng)建多個(gè) PDF (Acrobat Pro)
可以在一次操作中,從多個(gè)本機(jī)文件(包括不同支持格式的文件)創(chuàng)建多個(gè) PDF。此方法在需要將大量文件轉(zhuǎn)換為 PDF 時(shí)很有用。
注意:使用此方法時(shí),Acrobat會(huì)應(yīng)用最近使用的轉(zhuǎn)換設(shè)置,而不讓用戶訪問這些設(shè)置。如果要調(diào)整轉(zhuǎn)換設(shè)置,請?jiān)谑褂么朔椒ㄖ斑M(jìn)行調(diào)整。
1、選擇文件 > 創(chuàng)建 > 創(chuàng)建多個(gè) PDF 文件。
2、選擇添加文件 > 添加文件或添加文件夾,然后選擇相應(yīng)的文件或文件夾。
3、單擊確定。將顯示“輸出選項(xiàng)”對話框。
4、在輸出選項(xiàng)對話框中,指定目標(biāo)文件夾和文件名首選項(xiàng),然后單擊確定。
新功能
1、利用全局簽名工具對文檔進(jìn)行簽名時(shí),您只需單擊一下,即可快速訪問各種簽名。
現(xiàn)在,“簽名”工具始終顯示在工具欄中,便于您輕松訪問。它提供的“一鍵單擊”式訪問功能,可允許您填寫并簽名文檔。
2、用于區(qū)分“最近”列表中的文件的標(biāo)簽
現(xiàn)在,根據(jù)您對文件執(zhí)行的操作,“最近”列表中的文件可以標(biāo)記為“已共享”、“已取消共享”或“審閱”。現(xiàn)在,您可以輕松找到您的已共享文件。
3、將注釋復(fù)選框設(shè)置為可見的新首選項(xiàng)
添加了一個(gè)新的首選項(xiàng),可顯示注釋復(fù)選框。要將注釋復(fù)選框設(shè)置為可見,請執(zhí)行以下操作:
a、轉(zhuǎn)到編輯 > 首選項(xiàng) (Windows),或“Acrobat”>“首選項(xiàng)”(macOS)。屏幕上將會(huì)顯示“首選項(xiàng)”對話框。
b、在“注釋”種類中,選中“建立注釋”下的顯示復(fù)選框。
c、單擊確定。
4、在 PDF 包導(dǎo)覽窗格中拖放文件
現(xiàn)在,PDF 包的導(dǎo)航窗格支持通過拖放操作來實(shí)現(xiàn):
重新排列 PDF 包文件夾中的文件。
將文件拖放到文件夾,或者將處于同一級別或相同文件夾中的某個(gè)文件夾拖放到另一文件夾。
將文件拖放到文件夾,或者將一個(gè)文件夾拖放到另一個(gè)文件夾,以重新排列 PDF 包
5、已啟用創(chuàng)建、合并、導(dǎo)出和比較等審閱文檔的工具
現(xiàn)在,為了便于審閱文檔,已在“工具”中心和右側(cè)窗格中啟用了諸如“創(chuàng)建 PDF”、“合并文件”、“導(dǎo)出 PDF”以及“比較文件”等審閱工具
6、發(fā)起人或發(fā)件人可以復(fù)制共享鏈接或?qū)忛嗘溄?/p>
現(xiàn)在,當(dāng)您在“視圖”中選擇要查看或?qū)忛喌奈募r(shí),您可以在上下文窗格中復(fù)制共享鏈接或?qū)忛嗘溄印D€可以使用右側(cè)窗格中的“添加收件人”選項(xiàng),將收件人添加到現(xiàn)有的共享文件中。
7、共享審閱文檔
您還可以使用“共享”按鈕來共享審閱文檔。如果您是發(fā)起人,您可以為審閱文檔添加更多審閱人。如果您是收件人或?qū)忛喨耍梢詮?fù)制審閱鏈接并與他人共享該鏈接。
8、從上下文窗格打開和合并最近使用的文件
現(xiàn)在,當(dāng)您在“主頁”視圖中選擇文件時(shí),除了“共享”選項(xiàng)和“從‘最近’列表中刪除”選項(xiàng)之外,還可以使用上下文窗格中的以下兩項(xiàng)新功能:
a、打開:使用此選項(xiàng)可直接從上下文窗格一次性打開多個(gè)文件,無需逐個(gè)打開文件。
b、合并文件:使用上下文窗格中的“合并文件”選項(xiàng),可直接合并多個(gè)文件,無需打開工具然后再選擇需要合并的文件。
9、上下文窗格和右側(cè)窗格會(huì)提供適用于取消共享文件的刪除選項(xiàng)和下載/保存副本選項(xiàng)
現(xiàn)在,當(dāng)您在“最近”視圖中選中某個(gè)已取消共享的文件或打開文件時(shí),上下文窗格和右側(cè)窗格會(huì)提供適用于共享文件的相同選項(xiàng):刪除共享的文件和下載/保存副本。
10、支持 AutoCAD 2018 和 AutoCAD 2019 的 PDFMaker
現(xiàn)在,Acrobat DC 支持適用于 AutoCAD 2018 和 AutoCAD 2019 的 PDFMaker 工作流程。
11、支持在 Mac 上將 SharePoint Word 文件轉(zhuǎn)換為 PDF
現(xiàn)在,您可以使用 Acrobat DC,通過 SharePoint 聯(lián)機(jī) Word 文件來創(chuàng)建 PDF。這項(xiàng)功能利用了 Document Cloud 提供的“創(chuàng)建 PDF”服務(wù),可將相關(guān)文檔轉(zhuǎn)換為 PDF。
12、在 Acrobat Reader DC 和 Acrobat DC 中查看受 MIP 保護(hù)的文件
現(xiàn)在,您可以使用 Adobe Acrobat DC 和 Acrobat Reader DC Windows 桌面應(yīng)用程序,打開受 MIP (Microsoft Information Protection) 解決方案(包括 Azure 信息保護(hù) (AIP) 和使用 office 365 的信息保護(hù))保護(hù)的文件。
Acrobat Reader DC/Acrobat DC 會(huì)自動(dòng)檢測受 MIP 保護(hù)的文件,并提示您從 helpx 頁面下載對應(yīng)的增效工具。在您下載并安裝相應(yīng)的增效工具后,受保護(hù)的文件會(huì)像其他 PDF 一樣在 Acrobat 或 Reader 中打開。
13、其他增強(qiáng)功能
1)選擇附注的形態(tài)
在您選擇附注后,選定的附注尺寸會(huì)增大,且?guī)в泻窈竦乃{(lán)色邊框,讓您能夠輕松地將附注與其他注釋區(qū)分開來。
2)改進(jìn)了審閱模式中的 @ 提及體驗(yàn)
現(xiàn)在,增強(qiáng)了“@ 提及”功能,可自動(dòng) @ 想要提及的審閱人。您還可以在注釋中使用 @ 符號。
3)支持在 Microsoft Office 2019 中使用批注工作流程
現(xiàn)在,支持在 MS Office 2019 中使用涉及批注的工作流程,例如,將注釋導(dǎo)入到 MS Word,以及在 Acrobat DC 中發(fā)送電子郵件。
4)改進(jìn)了登錄、注銷和開始試用體驗(yàn)
新用戶在登錄或注銷 Acrobat 時(shí),會(huì)發(fā)現(xiàn)這個(gè)變化。現(xiàn)有用戶不會(huì)看到任何變化。
提取碼:ydgs
下載地址
- Pc版
acrobat dc2019中文版 v2019 正式版
本類排名
- 1 云上紡v1.4.2.4 官方版
- 2 microsoft office 2016安裝包1.1.2.0
- 3 microsoft office 2021官方免費(fèi)版1.1.2.0
- 4 microsoft office 2010中文版1.1.2.0
- 5 word電腦版
- 6 microsoft office 2003簡體中文版1.1.2.0
- 7 microsoft office 2007安裝包1.1.2.0
- 8 office 2003免安裝win10
- 9 adobe acrobat 7.0 professional中文版v7.0.0
- 10 桃心云手機(jī)(云手機(jī)應(yīng)用軟件)v1.0.3.30
本類推薦
裝機(jī)必備
換一批- 聊天
- qq電腦版
- 微信電腦版
- yy語音
- skype
- 視頻
- 騰訊視頻
- 愛奇藝
- 優(yōu)酷視頻
- 芒果tv
- 剪輯
- 愛剪輯
- 剪映
- 會(huì)聲會(huì)影
- adobe premiere
- 音樂
- qq音樂
- 網(wǎng)易云音樂
- 酷狗音樂
- 酷我音樂
- 瀏覽器
- 360瀏覽器
- 谷歌瀏覽器
- 火狐瀏覽器
- ie瀏覽器
- 辦公
- 釘釘
- 企業(yè)微信
- wps
- office
- 輸入法
- 搜狗輸入法
- qq輸入法
- 五筆輸入法
- 訊飛輸入法
- 壓縮
- 360壓縮
- winrar
- winzip
- 7z解壓軟件
- 翻譯
- 谷歌翻譯
- 百度翻譯
- 金山翻譯
- 英譯漢軟件
- 殺毒
- 360殺毒
- 360安全衛(wèi)士
- 火絨軟件
- 騰訊電腦管家
- p圖
- 美圖秀秀
- photoshop
- 光影魔術(shù)手
- lightroom
- 編程
- python
- c語言軟件
- java開發(fā)工具
- vc6.0
- 網(wǎng)盤
- 百度網(wǎng)盤
- 阿里云盤
- 115網(wǎng)盤
- 天翼云盤
- 下載
- 迅雷
- qq旋風(fēng)
- 電驢
- utorrent
- 證券
- 華泰證券
- 廣發(fā)證券
- 方正證券
- 西南證券
- 郵箱
- qq郵箱
- outlook
- 阿里郵箱
- icloud
- 驅(qū)動(dòng)
- 驅(qū)動(dòng)精靈
- 驅(qū)動(dòng)人生
- 網(wǎng)卡驅(qū)動(dòng)
- 打印機(jī)驅(qū)動(dòng)
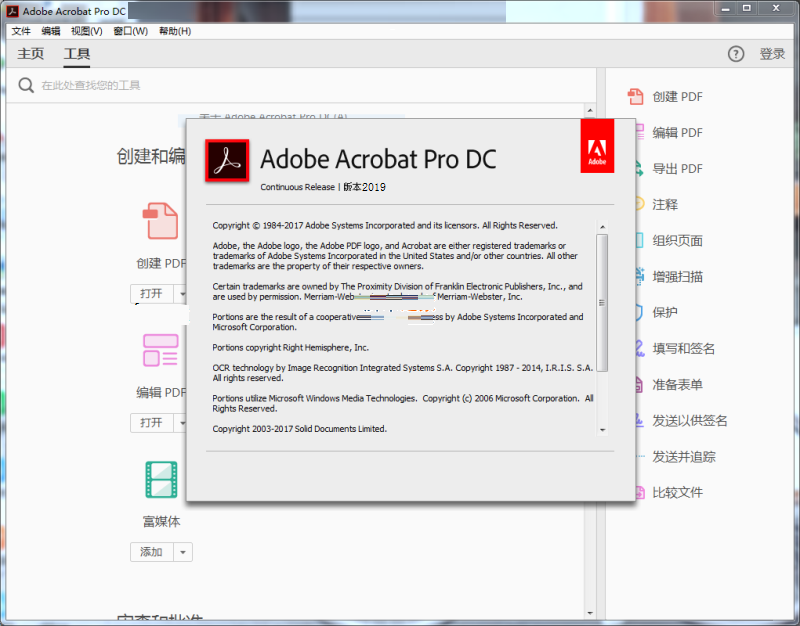






































網(wǎng)友評論
支持 (0 ) 回復(fù)